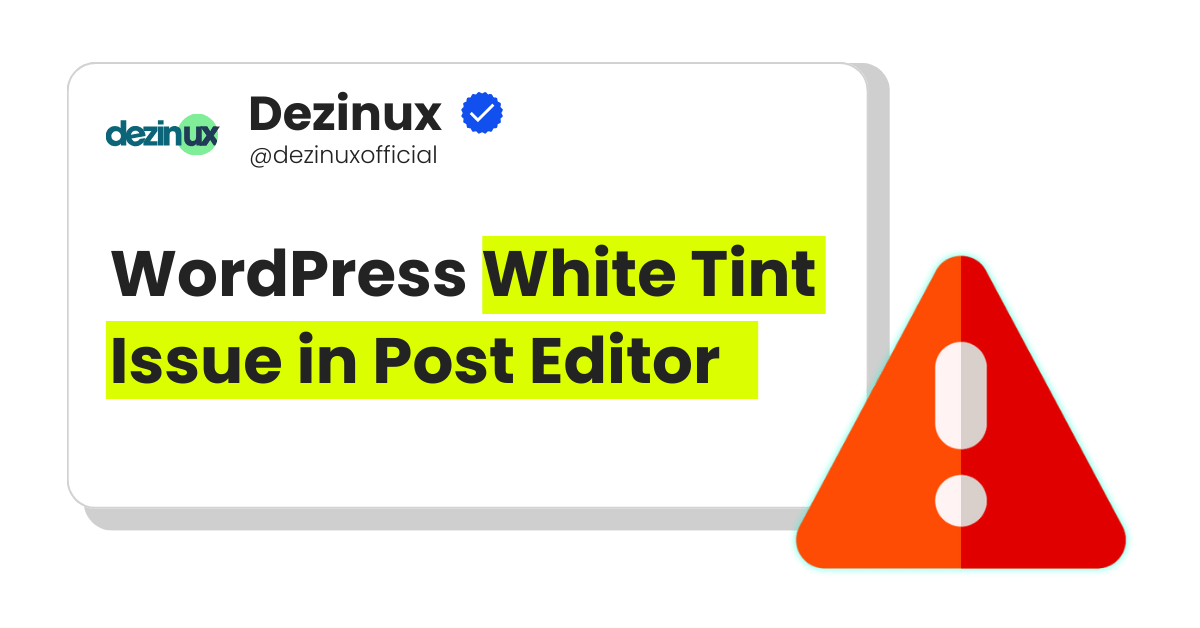What is the WordPress White Tint Issue in Post Editor?
You might have encountered a faint white overlay in the post editor if you’re a WordPress user. This “white tint” challenges editing, especially when working on visually intensive content.
Why Does It Happen?
This issue often arises due to CSS conflicts, outdated software, or unintended changes after WordPress updates.
The Impact of the White Tint on User Experience
Visibility and Accessibility Concerns
The whitish shade interferes with text and other elements like white on white, making the visual too light to read for both the elderly population and people with vision problems.
Editing Challenges for Content Creators
Creating or formatting content becomes cumbersome when the interface isn’t functioning as expected.
Causes of the WordPress White Tint in Post Editor
Compatibility Issues with Themes and Plugins
Conflicts between themes and plugins often trigger this issue. Some themes may apply global styles that interfere with the editor.
Browser-Specific Problems
Browsers play a role, too. Using an outdated browser or not clearing cache and cookies can lead to rendering problems.
WordPress Core Updates
Sometimes, updates to the WordPress core introduce changes that inadvertently disrupt the editor’s appearance.
How to Troubleshoot the WordPress White Tint Issue
Diagnosing the Problem
- Checking for Theme and Plugin Conflicts: Disable all plugins and switch to a default theme like Twenty Twenty-Three.
- Using Browser Developer Tools: Inspect elements and identify problematic styles.
Quick Fixes for Immediate Relief
- Clearing Cache and Cookies: This often resolves browser-related display issues.
- Disabling Plugins Temporarily: Pinpoint if a specific plugin is the culprit.
Advanced Troubleshooting Steps
- Testing in Safe Mode: Use tools like the Health Check & Troubleshooting plugin.
- Debugging with WordPress Logs: Enable debug mode to log errors.
Preventing the White Tint Issue in the Future
Regular Maintenance Best Practices
Stay proactive by regularly updating and monitoring site elements.
Testing Updates in a Staging Environment
A staging site allows you to safely test changes before applying them to your live site.
Do’s and Don’ts for Resolving the WordPress White Tint in Post Editor
| Do’s | Don’ts |
| Keep your WordPress core, themes, and plugins updated. | Don’t neglect updates, as they often contain bug fixes. |
| Clear your browser cache and cookies regularly. | Don’t ignore browser-related issues that may cause the problem. |
| Use a staging site to test updates and changes. | Don’t apply major updates directly to your live site. |
| Disable plugins and switch to a default theme for testing. | Don’t assume all plugins and themes are compatible. |
| Inspect problematic elements using browser developer tools. | Don’t overlook debugging tools that provide crucial insights. |
| Apply custom CSS fixes cautiously to override conflicts. | Don’t modify core WordPress files directly. |
| Back up your site before making major changes. | Don’t forget to create backups; they are essential for recovery. |
| Regularly monitor theme and plugin compatibility. | Don’t use outdated or poorly reviewed themes/plugins. |
| Enable WordPress debug mode to log errors. | Don’t disable error logging if you’re troubleshooting. |
| Seek community support or consult WordPress documentation. | Don’t hesitate to ask for help from the WordPress community. |
FAQS
What is the primary cause of the white tint in the WordPress post editor?
CSS conflicts or plugin compatibility issues.
Can browser cache alone cause this issue?
Yes, cached data can sometimes create display problems.
How do I identify if a plugin is causing the problem?
Disable plugins one by one to pinpoint the issue.
Is there a way to avoid such problems with future WordPress updates?
Test updates in a staging environment before applying them.
What are the best tools for debugging WordPress editor problems?
Use browser developer tools, Health Check plugins, and WordPress debug mode.